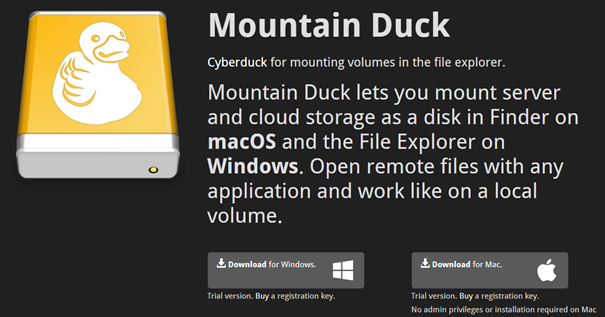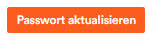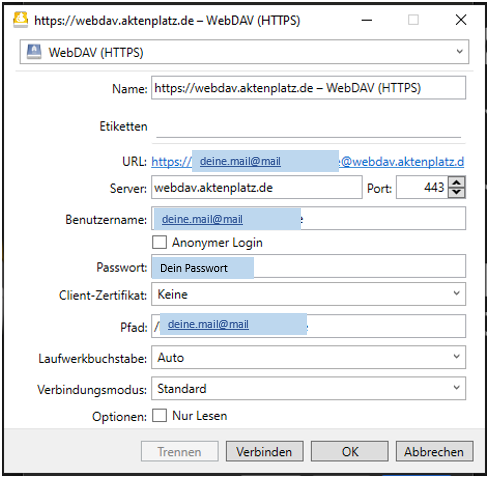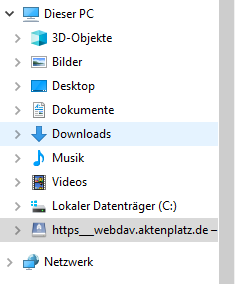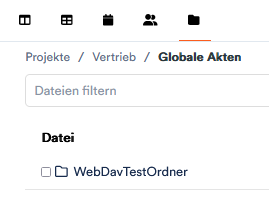- Support
- Anmeldung
- Aktenplatz und KI
- Projekt
- Ein Projekt erstellen
- Ein Projekt duplizieren
- Gemeinsame Nutzung
- Verwaltung der Ablage
- Hinzufügen eines Ablagefaches
- Ein Fach ausblenden
- Verschieben von Akten
- Verschieben einer Akte in ein anderes Projekt
- Aktenübergreifende Dateien hinzufügen
- Globale Akten in Akten verschieben
- Projekt Einstellungen
- Automatisierungen
- Projekteinstellungen
- Akte
- Aufgabe & Ereignis
- Office-Integrationen
- Kontakte
- Mails
- Nutzerprofil
- Nutzerprofileinstellungen
- Ein Profilfoto hinzufügen
- E-Mail Adresse aktualisieren
- Eine Sprache einstellen
- Einen Drucker konfigurieren
- Deine Wochenstunden vormerken
- Deine Beschreibungsvorlage zur Arbeitszeitprotokollierung
- Dein Nutzerprofil (de-)aktivieren oder löschen
- Nutzerdaten anfordern
- Passwort und MFA anpassen
- Weitere Profileinstellungen
- Arbeitszeiterfassung
- Weitere Einstellungen
Dateien verwalten mit WebDav Client
Aktenplatz bietet dir bereits die Möglichkeit, Ordner anzulegen und dort Dateien hoch- und herunterzuladen. Das gilt für die Anhänge individueller Akten sowie für die globalen Akten.
Wenn du ganze Ordner hoch- und herunterladen möchtest, haben wir hier eine Lösung für dich: den WebDav Client. Einmal eingerichtet erlaubt er dir, ganz einfach auch große Dateimengen zu verwalten und zwischen Aktenplatz und deinem PC zu bewegen.
Und: wenn du ein Dokument einscannst, kannst du es mit dem WebDav Client direkt in der richtigen Akte ablegen, anstatt es erst irgendwo auf deinem Gerät zu speichern und dann hochzuladen.
Wir haben hier eine Schritt-für-Schritt-Anleitung für dich zusammengestellt. Ansonsten unterstützen wir dich gern bei der Einrichtung.
Um den Client zu einzurichten,
1. installiere zunächst das Mountain Duck Tool. Kontaktiere uns gern, um eine Lizenz zu erhalten! Ansonsten kannst du den Vorgang auch mit einer Testlizenz ausprobieren.
Nach der Installation öffnet sich automatisch ein Pop-Up-Fenster.
2. Kopiere dort “https://webdav.aktenplatz.de – WebDAV (HTTPS)” in die “Name”-Zeile und “https://webdav.aktenplatz.de” in die “Server”-Zeile.
3. Gib bei Benutzername die Mailadresse ein, mit der du bei Aktenplatz registriert bist. Auch beim Pfad gibst du “/” gefolgt von dieser Mail an, also beispielsweise “/mariamustermann@firma.de”.
4. Das Passwort kannst du parallel bei Aktenplatz in deinem Nutzerprofil erstellen. Gib dort unter Passwort aktualisieren ein Passwort und speichere deine Änderungen. Gib dasselbe Passwort auch im Pop-Up-Fenster ein.
5. Die restlichen Zeilen kannst du lassen, wie sie sind.
Das Fenster sollte dann in etwa so aussehen:
6. Klicke auf Verbinden.
Nach der Verbindung erscheint in deinem Dateiexplorer ein neues Netzlaufwerk, in dem alle Projekte, Akten und Anhänge von Aktenplatz aufgeführt sind:
7. Nun kannst du Änhänge einzelner und der globalen Akten gesammelt herunterladen. Außerdem kannst du ganze Ordner in diese Anhänge hochladen. Das geht ganz einfach via kopieren und einfügen.
(Bitte beachte, dass du zwar die Namen einzelner Dateien und Ordner ändern kannst, aber nicht Projekt- und Aktentitel – das geht weiterhin nur über Aktenplatz. Außerdem kannst du nicht einfach Dateien als Akten oder Projekte hochladen. Wenn du eine Akte oder ein Projekt anlegen möchtest, musst du auch das zunächst über Aktenplatz tun und kannst dann dort über den WebDav Client Dateien hinzufügen.)
8. Wenn du nun bei Aktenplatz nachschaust, erscheint der Ordner, den wir unter 7. hochgeladen haben an entsprechender Stelle – bei den Globalen Akten im Projekt Vertrieb.
Der Client lädt übrigens nur die Dateien auf deinen PC, die du tatsächlich kopierst. Du hast also nicht plötzlich deinen ganzen Aktenplatz auf deinem Endgerät.
Einmal eingerichtet ist dieser kleine Umweg eine große Unterstützung in der Verwaltung deiner Dateien!