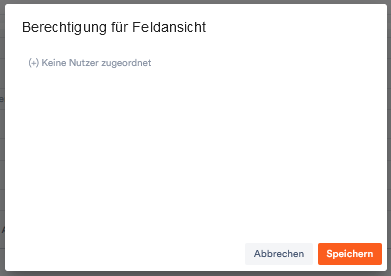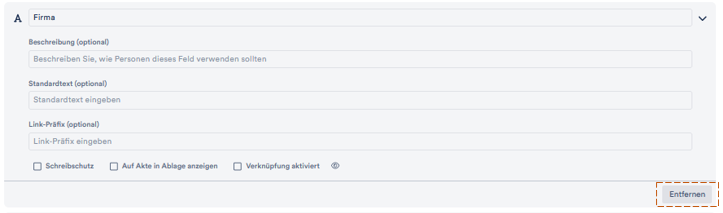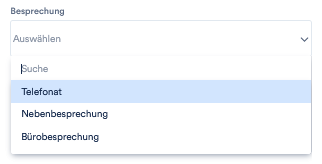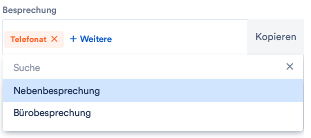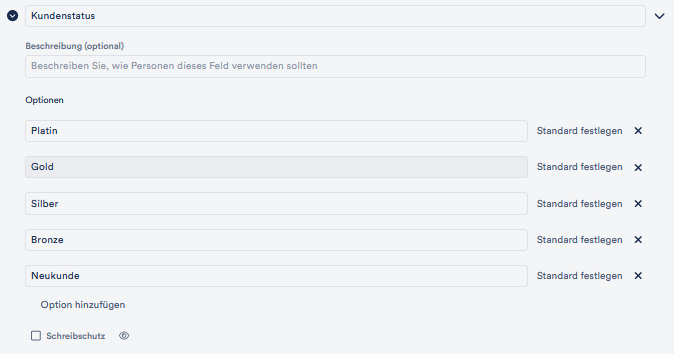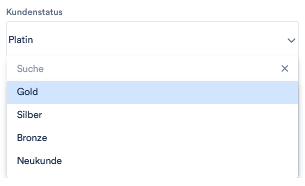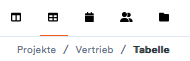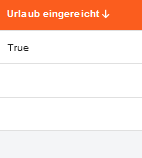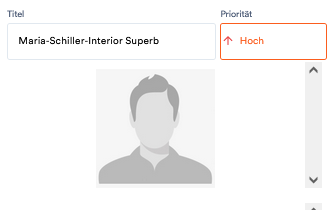- Support
- Anmeldung
- Aktenplatz und KI
- Projekt
- Ein Projekt erstellen
- Ein Projekt duplizieren
- Gemeinsame Nutzung
- Verwaltung der Ablage
- Hinzufügen eines Ablagefaches
- Ein Fach ausblenden
- Verschieben von Akten
- Verschieben einer Akte in ein anderes Projekt
- Aktenübergreifende Dateien hinzufügen
- Globale Akten in Akten verschieben
- Projekt Einstellungen
- Automatisierungen
- Projekteinstellungen
- Akte
- Aufgabe & Ereignis
- Office-Integrationen
- Kontakte
- Mails
- Nutzerprofil
- Nutzerprofileinstellungen
- Ein Profilfoto hinzufügen
- E-Mail Adresse aktualisieren
- Eine Sprache einstellen
- Einen Drucker konfigurieren
- Deine Wochenstunden vormerken
- Deine Beschreibungsvorlage zur Arbeitszeitprotokollierung
- Dein Nutzerprofil (de-)aktivieren oder löschen
- Nutzerdaten anfordern
- Passwort und MFA anpassen
- Weitere Profileinstellungen
- Arbeitszeiterfassung
- Weitere Einstellungen
Felder spezifizieren
Wenn du eine neue Akte anlegen möchstest, hast du vielleicht zunächst lediglich folgende Optionen:

Aktenplatz bietet dir vielfältige Möglichkeiten, die Felder, in denen du die jeweiligen kundenspezifischen Daten eintragen kannst, selbst zu definieren. Du kannst bei der Erstellung eines neuen Projekts oder in den Projekteinstellungen selbst die Art von Feld ergänzen, die du benötigst, beispielsweise für Kunden- oder Versicherungsnummern, verschiedene Termine, Kommentare und so weiter.
Dieser Artikel erklärt dir, wie du Felder hinzufügen und konfigurieren kannst und, wie die unterschiedlichen Felder-Typen funktionieren.
Um weitere Felder hinzuzufügen, gehe wie folgt vor:
1. Klicke auf der Einstellungsseite des Projekts auf Felder.
Die mit dem Projekt verbundenen Felder werden angezeigt.

Um ein neues Feld hinzuzufügen:
2. Klicke auf .
Auf der rechten Seite wird ein Bereich angezeigt, in dem du verschiedene Feldtypen sehen kannst.

3. Wähle den Feldtyp nach Bedarf auf aus.
Der ausgewählte Feldtyp wird hinzugefügt.

4. Gib einen Namen für das neu hinzugefügte Feld an und klicke auf Änderungen speichern.
Du kannst bestehende Felder zudem konfigurieren oder löschen. Wenn du beispielsweise eine Patientenakte anlegst, ist die Firma, bei der die Patientin arbeitet, womöglich irrelevant.
1. Klicke dazu auf das 
- Du kannst den Titel des Feldes anpassen. Statt “Firma” könntest du dort nun beispielsweise “Krankenversicherung” eintragen.
- Unter Beschreibung kannst du deinen Kolleginnen und Kollegen erklären, wie sie das Feld nutzen sollen.
- Unter Standardtext kannst du eine Vorlage erstellen, die beim Anlegen der Akte als Feldeintrag vorgeschlagen wird. Wenn du beispielsweise den Wohnort deiner Patienten erfasst, und ein Großteil aus derselben Stadt kommt, kannst du diese hier bereits angeben. Sollte eine Patientin doch aus einer anderen Stadt kommen, kannst du dies beim Anlegen der Akte manuell eintragen.
- In der untersten Zeile kannst du zudem Nutzungsrechte festlegen und entscheiden, ob die Information des jeweiligen Feldes in der Ablage angezeigt werden soll.
Im Beispiel wird somit beispielsweise der nächste Termin auf der Akte angezeigt, damit du für diese Information nicht erst deinen Kalender oder die Akte öffnen musst:

Wenn du sensible Daten in der Akte erfasst, die nicht für dein ganzes Team einsehbar sein sollen, kannst du mit einem Klick auf das
3. Du kannst das Feld aber auch löschen, indem du auf Entfernen klickst und deine Änderung speicherst.
Außerdem kannst du per drag and drop die Reihenfolge der Felder festlegen, wie sind später in der Akte erscheinen sollen.
Dir stehen verschiedene Typen von Feldern zur Verfügung:
1. Kurztext: Hier kannst du Informationen wie Name, Mail-Adresse oder Firma vermerken. (Eine separate Erfassung der Mail-Adresse unter Kontakten wird allerdings empfohlen)
2. Absatz: diese Funktion bietet dir die Möglichkeit, einen längeren Text zu erfassen.
3. Datum: hier kannst du beispielsweise ein Feld für Termine oder Fristen anlegen.
Du kannst mehrere solcher Felder pro Akte anlegen, beispielsweise für Hausbesuche oder Praxistermine, Außen- bzw. Telefontermine oder Deadlines und Wiedervorlagen.
Unter den Feldeinstellungen kannst du dann die Farbe festlegen, in der diese Terminkategorie im Kalender erscheinen soll, du kannst die automatischen Terminvorschläge einrichten, die Standardmäßige Dauer eines Termins und bei Bedarf regelmäßige Extra-Zeitfenster festlegen und, sofern du du ein Kurztextfeld für eine E-Mail Adresse angelegt hast, bestimmen, ob bei Bedarf eine Mail mit einer Terminanfrage oder -stornierung verschickt werden soll. Detaillierte Infos zu dieser Funktion findest du hier.
Du kannst außerdem entscheiden, ob der Termin in deinem Kalender auftauchen soll, ob er dies als Geburtstag tun soll, und ob du in deiner Aktenübersicht neben beispielsweise Priorität auch nach Termin filtern möchtest. Aktiviere für letzteres die Box Sortierbar.
4. Label: mit dieser Funktion kannst du verschiedene Felder der Akte näher beschreiben. Wähle unter Standardtextdie Optionen aus, aus denen du später auswählen kannst. Beispielsweise könnte dort “Telefonat”, “Nebenbesprechung” und “Bürobesprechung” aufgeführt sein.
In der Akte kannst du dann aus diesen Optionen mehrere wählen:
Andere Labels könnten zum Beispiel Krankenkassen sein, die Namen deiner Mitarbeiter und Mitarbeiterinnen oder der Kundenstatus.
5. Aufklappmenü: Funktion und Einrichtung sind ähnlich zu 4. Gib einen Titel für das Feld ein und gib unter Option hinzufügen die Auswahlmöglichkeiten an.
In der Akte kannst du dann die entsprechende Auswahl treffen. Anders als bei den Labels kannst du allerdings nur eine Option wählen.
Diese Information erscheint zudem nicht in der auf der Akte Aktenübersicht der Ablage, sondern nur, wenn du die Akte öffnest, oder in der Listen Ansicht.
6. Checkbox: Hier kannst du der Checkbox einen Titel geben. Beispielsweise könntest du im Personalmanagement eine Checkbox mit dem Titel “Urlaub eingereicht” machen, um den Überblick über die Urlaubsplanung deines Teams zu behalten. Auch diese Checkbox erscheint, wenn du die Akte öffnest.
Wenn du die Akten nun danach sortieren möchtest, ob in der Checkbox ein Häkchen ist, oder nicht, hast du zwei Optionen:
- wenn du den Schnellfilter aktivierst, kannst du dir in der Aktenübersicht jeweils die Akten, mit und ohne Häkchen einzeln anzeigen lassen, indem du den Curser bewegst. Ist er in der Mitte, erscheinen alle Akten.
- in der Listenansicht unter Tabelle (s.o.) kannst du die Akten nach diesem Kriterium sortieren, indem du die Überschrift anklickst.
7. Issue Image: mit dieser Funktion kannst du der Akte (maximal) ein Bild hinzufügen, beispielsweise ein Profilfoto. Zu dieser Funktion gibt es keine besonderen Einstellungen. Fügst du das Feld hinzu, erscheint es in der Akte. Mit einem Klick auf das Feld kannst du ein Bild von deinem Gerät oder aus deiner Cloud hochladen.